初めに
どうもkimamaです。
今回から活動報告とは別に活動内容をブログに載せる試みをやっていきたいと思います。
試験的ではありますが…
前置き解説
さて。今回開催されたのは令和2年度のパソコンステップアップ講習会・Wordコースです。
パソコンステップアップ講習会・Wordコースでは、Windows10の搭載されたパソコンとOfficeのVer.2016を使用して講師やサポーターの力を借りながら、作品を作っていく,,,
そんな内容になっています。
また、新型コロナウィルスが猛威を振るっている状況下なのでサポートは主にリモートコントロールで行いました。
今回の受講者は6名でした(うち1名は同伴者)。
サポーターの人数は12名です。
今回の講習会は定員一杯まで受講生が来ましたので、なかなか賑やかでした。
パソコンを使っているのでトラブルもありましたが…
どんな内容だったのか少し振り返ってみながら記事を書いていきます。
その1 講習会が始まる前に
講習会を始める前には講師の方から受講生へ二つの質問がありました。
一つ目。
私たちの会では障害を持った人へのサポートをしているので、身体的にマウスやキーボードを利用するのが困難な方がいるかどうかの質問です。
今回の講習会ではそういった特殊なニーズはありませんでしたが、そういった特殊なニーズへの対応は可能です。
もし講習会に参加する機会がありましたら気軽にスタッフに声をかけてくださいね。
二つ目。
次の質問はWord経験の有無、経験者の場合は使用していたWordのバージョンの確認です。
今回の講習会は”ステップアップ”ですが、初心者の方も参加されるので確認です。
「Word等のOfficeソフトは使用したことがない」という人や「Wordは完璧!!!」
という人もいました。
確認が終わると、早速講習会の始まりです!
その2 見本の確認とPCの基本操作
まずは今回作るものの完成品をみんなで確認。
今回は「冊子型の手帳」を作成します。
サポーターの一人が事前に作成、印刷した見本を見てどんなものを作るかイメージを膨らませます。
皆さん関心をもって見本を見ていました。
さて。見本の確認が終わるとWordを開く手順の説明へ。
「Windwosキー」を押して「スタートメニュー」を表示。
Wordのアイコンを探してWordを開く。
今回の講習会にはパソコンをお持ちでない人もいましたが、皆さん基本的な操作に問題はなさそうです。
その3 Wordの設定・表(カレンダー)の作成
Wordが開いたら、次に行うのはWordの設定ですね。
余白や用紙サイズといった設定をしていきます。
ここまでは皆さん余裕な感じ。
続いての段落設定。こちらも大きなトラブルはなし。
皆さん細かいわからないところは手を挙げてサポーターにヘルプ!!!
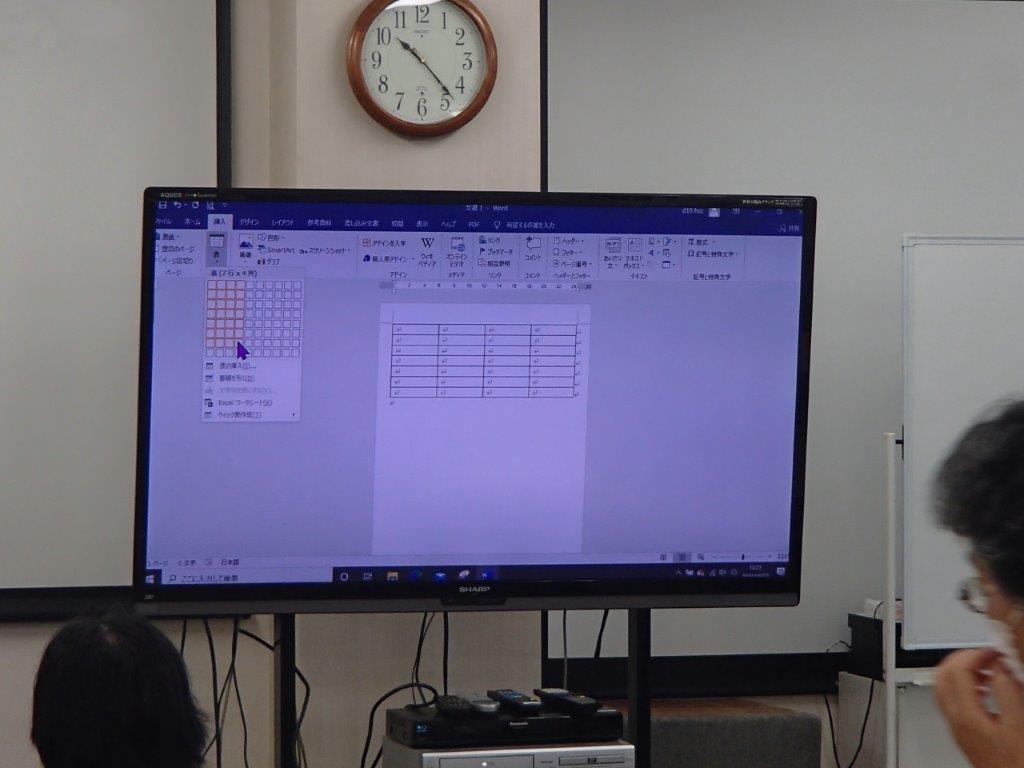
続いて表の作成へ。
上の写真ような表を作り、設定していきます。
ここでトラブルその一が発生。
序盤の設定はうまくいっていたのですが、受講生のパソコン一台にWordアプリケーション側の不具合が発生。
対象の項目がグレーアウトして選択できないという事態が発生してしまいました,,,
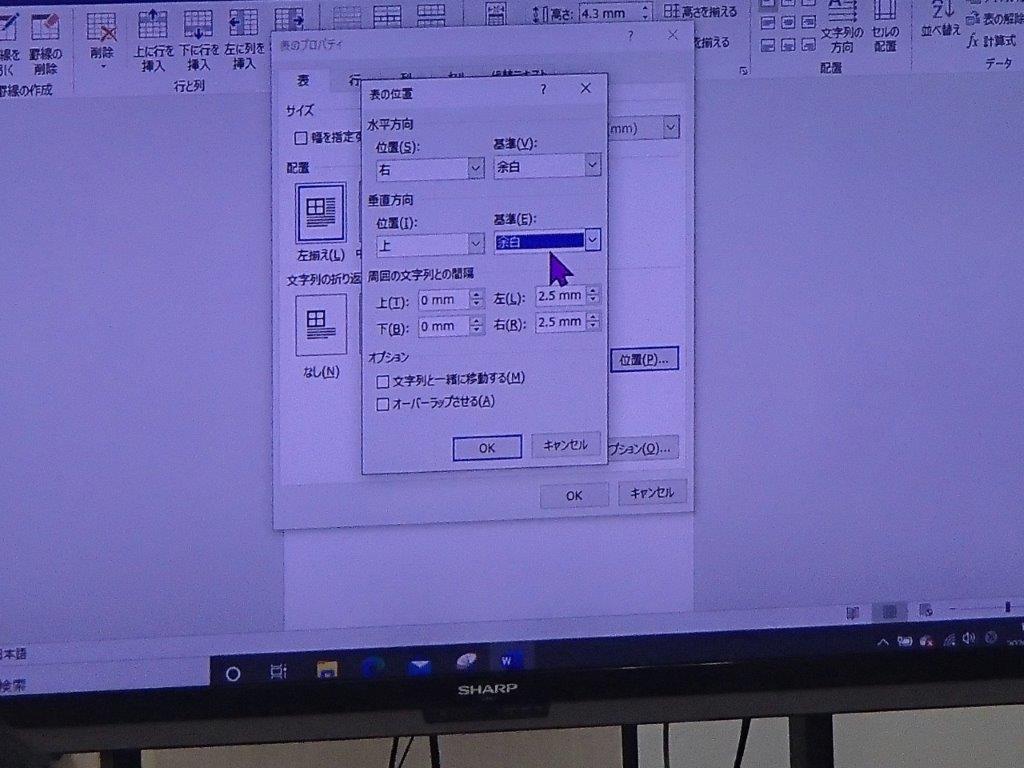
サポーター陣もあまり遭遇しないトラブルだったので、少し焦りましたがWordの再起動で何とか立て直し…
このあたりから設定項目や操作が少し高度になってきて、わからないところも増えてきたようです。
が、サポーターにヘルプを出せばその場で対応するので大きな進行の停止はありません。
表の原型が完成したら表の幅と高さの設定です。
違う値を設定してしまったりややこしい操作に手間取ったりする人もいましたがおおむね終了。
ここで休憩です。
休憩中も一部のサポーターは表設定のトラブル解決に奔走していましたが…
休憩終了後は表の複製作業です。
一ページだけでなく、見開きでカレンダーとして機能するものを作りますのでその作業ですね。
表の複製にはショートカットキーを使います。
まずはCntrlキー+Aで表を全選択…
するのですがなかなかうまくいかない人も。
ここで豆知識なのですが、一部のショートカットキーを覚えるときはショートカットキーの意味を考えるとうまくいきます。
例えば先のCntrl+A(項目全選択)はCntrlキー+”ALL”の頭文字”A”と覚えるとわかりやすいかと思います。
話を講習会に戻すと…
実はこの表設定が曲者で少しでも違う手順を踏むと講師の説明と違う画面や表示になったりして大変なんです。
なんとか曜日を追加したり、フォント色を変えたりしてカレンダーを作成していきます。
その4 年号とメモ欄の追加
本日最後の手順に入ります。
先ほどの表の余白に年号と月、メモを追加していきます。
メモ用の罫線を引いていくのですが、今までの手順が説明と違うとこのあたりで問題が出てきますね。
何人かはここで苦戦していました。
やはりWordは難しい…
年号と月はワードアートで入力。各々好きなフォントと文字色で入力し、作成したファイルを保存したら今日の講習会は終了です。
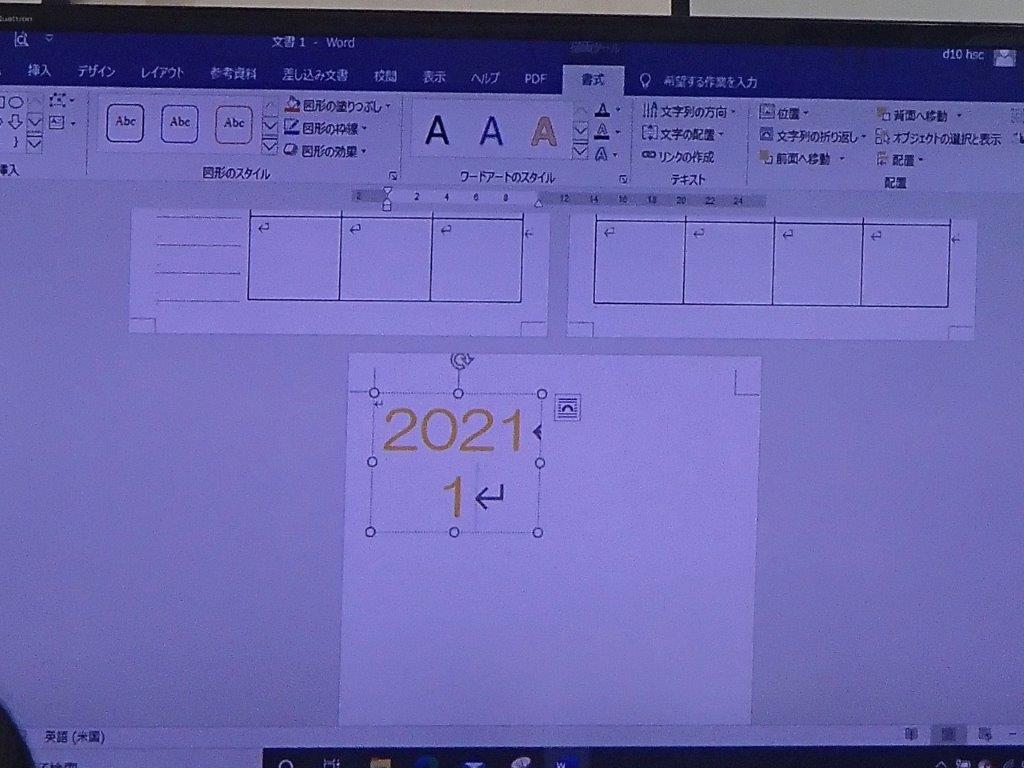
最後に
色々とトラブルがあったり進行度はまちまちですが最後の感想では皆さん楽しかった!と笑顔でおっしゃっていました。
次の講習会も気合を入れていきたいですね。
マシントラブル等にも気を付けて…


